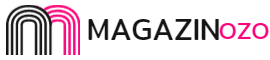YouTube is a great resource for finding and watching videos online, but what if you want to watch a video offline on your Mac? In this article, we’ll show you how to download YouTube videos to watch offline on your Mac using the YouTube app and the YouTube Downloader.
How to download YouTube videos to watch offline on Mac

If you’re looking to watch your favorite videos offline without having to resort to using an online VPN or watching on a smaller, more restrictive device, then you’ll want to download YouTube videos onto your Mac. Here’s how:
First, open the YouTube app on your Mac and sign in.
Now click on the three lines in the top left corner of the main screen and select “Library.” This will open up your YouTube video library.
Next, click on the “Download Videos” button located under the “History” section. This will open up a new window where you can select the videos you want to download.
To download a video, simply click on it and select “Copy Video To Clipboard.” Then, paste it into a media player of your choice (like VLC) and start watching!
How to save YouTube videos for offline viewing

If you’re anything like most people, you probably use YouTube to watch videos offline on your Mac. But what if you want to save a video for offline viewing? There are a few different ways to do this.
The first way is to use the YouTube app’s built-in offline mode. To do this, open the YouTube app and click on the three lines in the top left corner of the screen. (If you don’t see those lines, open the YouTube app and click on the gear icon in the top right corner of the screen.) Under “Settings,” click on “Offline Mode.” In the new window that opens, select which videos you want to save for offline viewing. Click on “Save.”
The second way is to use a third-party offline video downloader. There are a lot of these tools available, so it’s important to find one that meets your needs and preferences. Some popular options include HDFury, Atomist and Filetopia. Once you’ve found an appropriate downloader, install it by opening it up and clicking on the “Add” button next to “videos.” Select which videos you want to save and click on “Save.”
The third way is to save a
How to delete YouTube videos from your Mac
If you want to delete YouTube videos from your Mac, follow these steps:
- Open the YouTube app on your Mac.
- Click on the three lines in the top left corner of the main screen.
- Select Videos.
- Locate and select the video you want to delete.
- Click on the three lines in the top right corner of the video and select Delete from the options that appear.
Conclusion
If you’re like many of us, you love to watch YouTube videos but also want to be able to watch them offline whenever you have a few minutes free. While there are a few different ways to do this, one of the easiest is to download the videos directly to your Mac. In this article, we will show you how to do just that.The second way is to use a third-party offline video downloader. There are a lot of these tools available, so it’s important to find one that meets your needs and preferences. Some popular options include HDFury, Atomist and Filetopia. Once you’ve found an appropriate downloader, install it by opening it up and clicking on the “Add” button next to “videos.” Select which videos you want to save and click on “Save.”