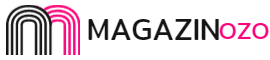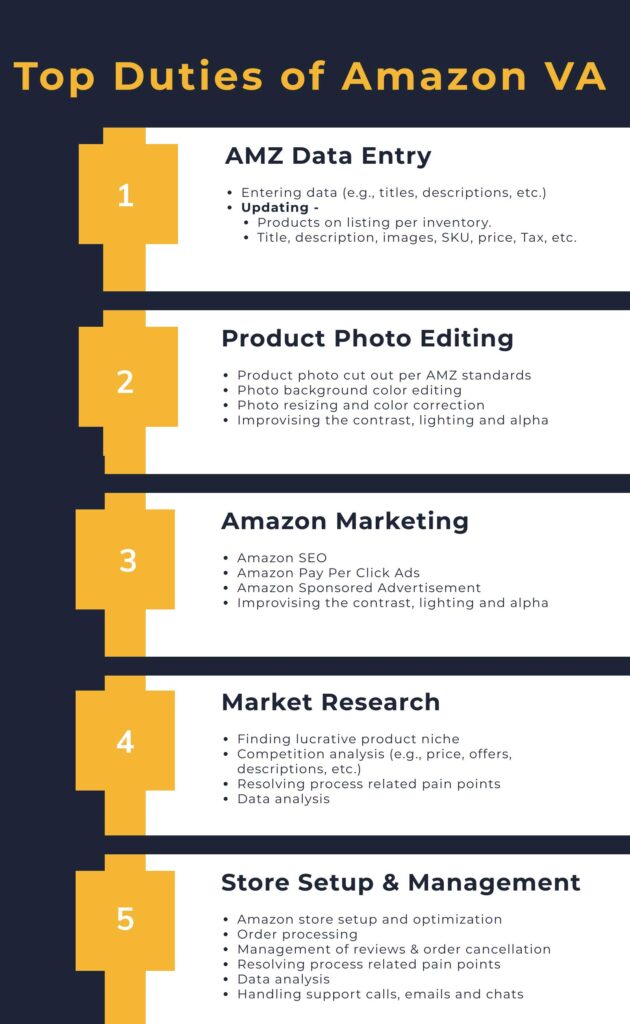Why Does My Digital Assistant Keep Announcing Search Results?
Digital Assistants don’t always make your life easier. Sometimes, they can be a real nuisance as well. Technology can be a test of patience when it refuses to cooperate with your current circumstances. Imagine you’re in your office and you want to search when the next episode for your favorite TV show will air on Cox cable and internet. You whisper to Siri so that no one else can hear you. But Siri obviously doesn’t get the hint and loudly announces the search results to everyone around you.
The direct embarrassment can be hard to come back from but you can fix this for next time. Digital Assistants like Siri, Cortana, Alexa, and Google Assistant all have built-in settings for volume control and on-screen results. This article will guide you on how to change the volume settings so your Assistant doesn’t put you in more awkward situations.
Put Siri on Mute
iOS calls it Digital Assistant Siri and if you have an iPhone or iPad, you may have used it countless times. Most people are used to calling out Siri for commands like setting a reminder, calling or messaging a contact, or reading unread messages. However, there are always moments when you’d rather just type in the command and read the search results yourself from the screen.
You can change Siri’s behavior by following these steps:
- Go to Settings on your phone.
- Click on Accessibility.
- Choose Siri.
- Toggle the switch in front of Type to Siri.
This is one way to mute Siri. When you type commands, Siri doesn’t announce them aloud, instead, you can read the results on your screen. However, this also means that you can’t use the voice search option and will always have to type in your requests.
If you think typing it in defeats the purpose of Siri you change the Voice output settings as well. Here is how to do this:
- Find the Spoken Responses setting.
- Choose “When Silent Mode is Off”.
This way Siri will remain silent if your phone is also on Silent mode. The other setting is “Only with Hey Siri” and if you select this Siri will only talk back if you use Voice search.
Google Assistant Hands-Free Only Mode
With Siri, you can either type your command or mute all the sounds on your phone to mute Siri. However, Google Assistant gives you a few other options as well. However, you can still type to Google Assistant if you want. When activated, tap the keyboard button and type in your request. The Assistant will automatically display on-screen results silently. But if you still want to be able to use Voice Search but get silent results, here is what you can do:
- Open the Google Assistant app.
- Tap on your profile picture.
- Go to Settings.
- Select Google Assistant.
- Tap on Assistant Voice & Sounds.
- Find Speech Output and then choose Phone.
- Change the setting to Hands-Free Only.
Turning this on means that Google Assistant will only talk to you when your phone has a wired or Bluetooth audio output device connected to it. It could be your earbuds, headphones, or any type of speaker.
If you’re using a Google Home speaker, there is no other output gateway, so the device cannot be completely muted. The same goes for a Google Nest smart display as you can only turn down the volume. Select Night Mode from the Google Home app to activate this setting.
Alexa Audio Settings
Amazon’s Alexa probably offers the least customization when it comes to silencing announcements. The Assistant is a primary part of the Amazon Echo speakers. So, if you are using the speaker without an output screen, there is no other output source. Alexa will keep announcing your notifications and search results. However, you can adjust the volume of the speaker from the button on its side. You can also use the Alexa app on your phone and adjust the speaker volume.
The alternative method is to use the Whisper Mode which can come in very handy at night or when you aren’t alone. You can activate this mode from the Amazon Alexa app by following these steps:
- Launch the Alexa app on your phone.
- Open the Menu.
- Go to Settings.
- Find Alexa Preferences.
- Choose Voice Responses.
- Toggle the switch next to Whisper Mode.
If you don’t have the app or prefer an easier method, you can also use the Voice Command and ask Alexa to turn on Whisper Mode. Alternatively, you can also put Alexa in Brief Mode. This means that Alexa will respond to commands with a sound rather than words.
With Amazon Alexa, even if you’re using Echo with a screen, there is no option to disable voice feedback completely and the two modes are the only respite it offers. Most of Alexa’s voice feedback options can easily be displayed on a screen. So, in the future, we may see the development of new features that can put Alexa on a full mute.